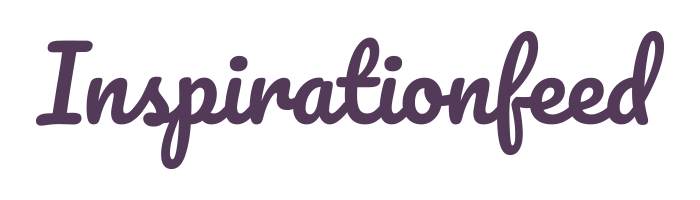Last Updated on March 3, 2024
Having a dual screen monitor does not just look great. It can also boost a person’s productivity. Whether they are working on a video, editing large images, managing a team or simply playing online games, dual monitors will give a person more space to work on their projects. The best-priced dual monitors usually start at about $297. They are available at leading stores throughout the U.S. such as Best Buy.
Steps to follow when setting up a dual monitoring computer station.
Step 1: Check the Computer Ports
To start installing a dual or touch screen monitor; a person needs one video out connection at the back of their computer for every monitor. VGA, DVI and HDMI are the three types of connections used. To achieve optimum results, utilize two of the same connectors in the dual monitor setup.
If a person has a monitor that includes a dual DVI cable, they can purchase an adapter that attaches to their VGA connector. This allows them to hook it up to a DVI port. At the same time, the capability to set up dual monitors depends on the CPU and graphics card. A graphics card that is more powerful means that the display has more pixels. This produces a higher quality display in a dual setup.
Step 2: Attach the Second Monitor to the Open Port
In many cases, Windows will immediately detect a new monitor. It not, then it is important to restart the computer. Always remember that the monitors do not need to be identical. However, buying monitors that are the same size makes for much easier viewing as the desktop being used stays uniform.
Step 3: Always Follow the Monitor Setup Standards
In many cases, a new monitor will automatically start working when it is plugged in. People will be given the option to either extend or mirror their desktops. Mirroring means duplicating what is shown on the primary monitor while extending makes their second monitor another screen for their desktop.
Step 4: Set Up the Monitor Manually
If the monitor wizard does not automatically start or the user wants to change the settings, they can use the computer’s Display Setting option. There they can choose the second monitor and either mirror or extend their desktop. The options may be heavily dependent on the computer’s graphics card. They may also need these to make changes within their graphics card control panel.
Dual Monitors for Mac OS X

Step 1: Connect the Second Monitor
Macs feature video connectors that let users install a second monitor. Each of these displays will require its own video cable.
Step:2 Choose to Extend or Mirror
Many monitors will be recognized automatically, and the user will be prompted to select their preferred settings. If they choose to mirror, a similar image will be shown on both computer stations. The desktop will be stretch across two monitors if they choose to extend. A person should open the Display preferences and use Detect Displays if their monitor is not shown.
Step 3: Adjust the Settings Manually
People who would like to change the settings for themselves can do so on the Display preferences menu. To access it, they should click the Apple Menu and choose System Preferences. They should then select the Displays tab to choose the setting that they want.