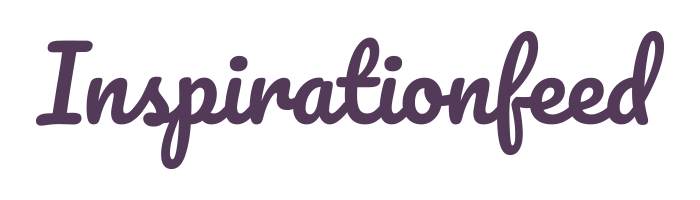Last Updated on March 3, 2024
There are unexpected events that your electronic devices cannot always manage well. If you lose power to your desktop suddenly, then the files you were working on can become corrupted.
You can also do everything right and have a PDF (Portable Document Format) file still become corrupted.
When this event occurs, then you will receive an error message when trying to open the file in Adobe Reader or Acrobat. Your system might say that the PDF is not currently readable, that the root object is invalid or missing, or that a format error occurred.
It might even say that the file is corrupt or damaged.
If this happens to you, or if you accidentally lost or deleted the PDF you need, then these recovery tips will help you get back to work quickly.
List of the Best Corrupted PDF File Recovery Tips
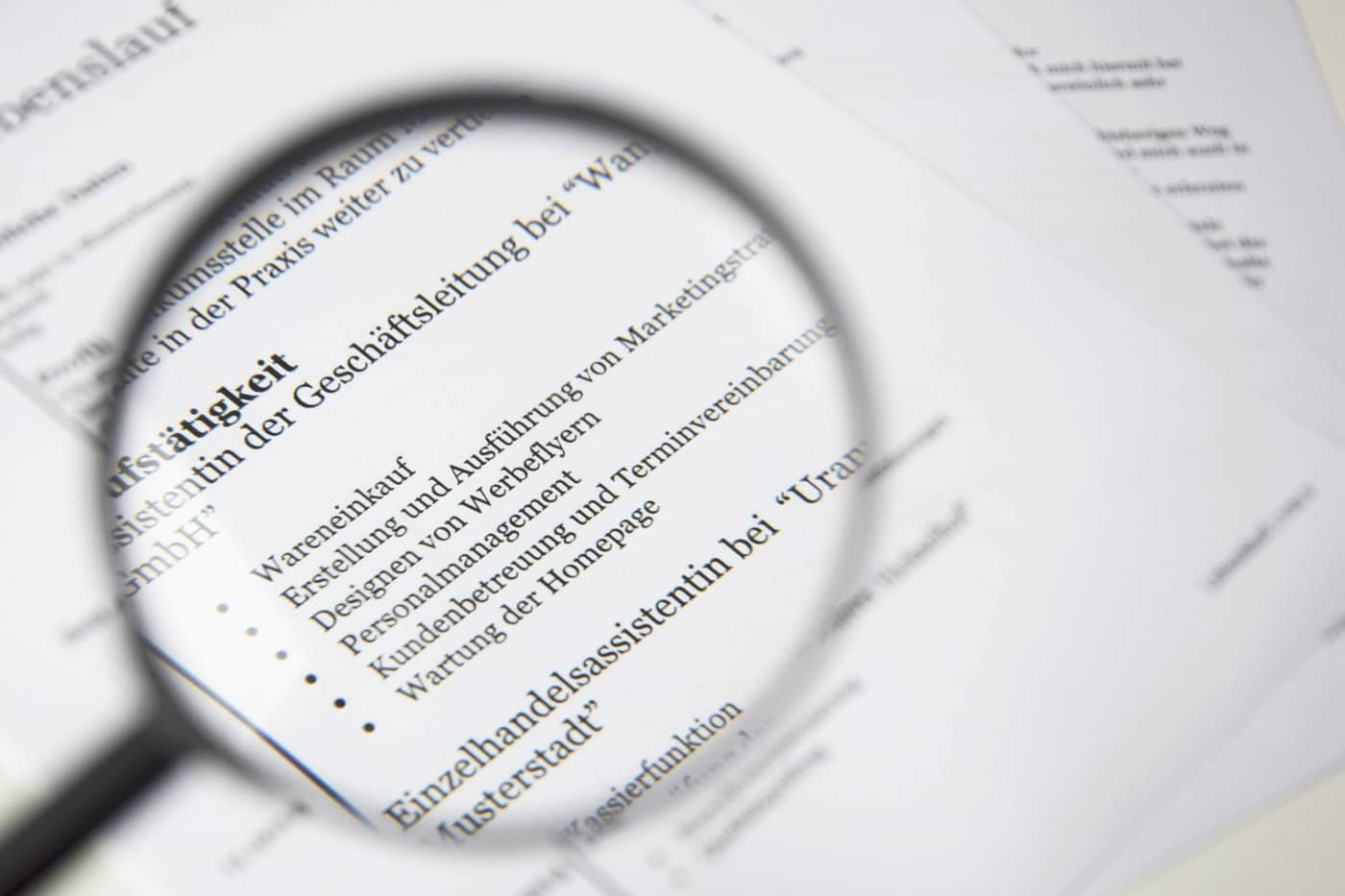
One of the easiest ways to fix a problem with corruption is to download the PDF file from its original source again. This action will solve the issue most of the time. If it does not, then here are some additional recovery tips to consider.
1. Restore the PDF from a previous version.
If you have an older version of the data available on your system or an external drive, then you can restore the new file through the previous one. Although this option might lose recent changes you made, it won’t be a 100% loss of your data.
2. Restore a copy of the document from a backup.
If you have a backup copy of the PDF file available, then use it to restore the version that corrupted for some reason. This option is much faster than trying to recreate the data from scratch.
3. Repair the text in the PDF.
If you extract text from the PDF file manually, then you can repair some of the corruption. This option will not let you work on the tables or graphics information, but you can copy the blocks of text from the PostScript code into a new file to restore access.
4. Use a free data recovery service.
If you lost or deleted the PDF that you needed, then the Disk Drill free version for Windows can help you to recover your information quickly and easily. This option works best when you cannot locate any shadow copies of your file, and it is not available in your trash or recycling bins.
5. There are online recovery tools to use.
Some excellent PDF recovery services are available online right now that can help you to repair your file. Services like Online File Repair let you upload the item in question by selecting the data from your computer, inputting your email address, and verifying that you’re not a robot. Once the corruption is gone, you can see a preview of the outcome and decide if you want to pay for the service.
6. Install the latest version of Adobe.
You might be receiving a corruption notification because Adobe Acrobat or Adobe Reader is out-of-date on your system. Look to see if the latest version matches what you currently use. If it doesn’t, then downloading and installing the update could resolve this issue for you.
7. Create the file correctly.
If you are using Illustrator or InDesign to create PDF files, then there is a chance that you might not be saving the data correctly. Make sure that you review the entire export process to verify that there isn’t a simple process that you could fix to resolve this issue.
You can also reference this guide for more PDF file recovery tips that you can use right now.