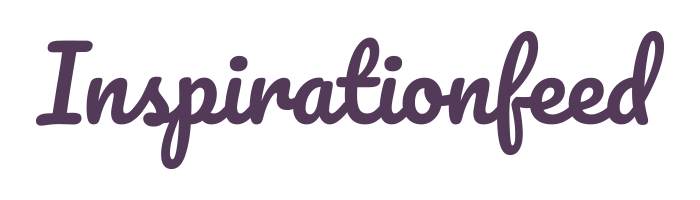Last Updated on February 22, 2024
Did you just get your first Mac after using Windows for a long time? You’ll be thrilled with the effectiveness of the macOS. It takes a simple command, and the system does what you want it to do.
Macs hold a reputation of being more user-friendly than any other type of computer. But when it comes to taking screenshots on Mac, you’ll be puzzled.
On a Windows computer, you just hold Ctrl and Print Screen together. But you won’t find the key print screen on Mac. The command is a bit different.
In fact, you’ll need to learn a few different commands to start taking screenshots.
No problem; we’ve got you covered!
The good news is that it takes minutes to learn how to screenshot on Mac. Let’s start with the tips.
Easy Tips: How to Take a Screenshot on Mac

- Learn the Basic Commands on How to Print Screen on Mac
Windows print screen command is pretty simple, but it’s also very basic. It captures the entire screen. That’s it.
If you want a screenshot of a particular window or section, you’ll have to take a different kind of action.
It’s similar to Macs. The basic command gives you a full screenshot on Mac. Let’s cover that, and then we’ll progress to more specific actions.
You need to hold three keys to capture the entire screen on a Mac:
Command + Shift + 3
You’ll instantly hear the “photo-snapping” sound and you’ll see a small window in the bottom right corner. That’s your screenshot. Click on that window to expand it.
You can edit your screenshot right away. You can add colors, shapes, and text, draw something on it and crop it.
This command works on all Macs, including those with pre-Mojave operating systems.
- Select the Area You Want to Capture
If you don’t want to take a full screenshot on Mac and then crop it, you’ll benefit from another command:
Command + Shift + 4
This command also works on pre-Mojave operating systems.
When you hold these keys, you’ll see the cursor changed. It shows screen coordinates. When you press Space, you’ll be able to choose the window you want to print screen on Mac. Then click on that window and you’ll get your image.

- Use the Most Versatile Command
If you run Mojave or Catalina on your Mac, you can still use the previous two commands. However, you can also shift to a more sophisticated one:
Command + Shift + 5
In fact, this is the only combination of keys you need to memorize if you want to take any kind of screenshot on Mac. It’s versatile enough to cover all your needs, and it eliminates the need for a third-party app for most people.
Try pressing those keys now.
You’ll see a highlighted section on the screen. You can move it around and resize it to capture any section. But you can also do the following:
- Capture the entire screen
- Capture a selected window
- Capture a portion of the screen
- Record the entire screen
- Record a portion of the screen
Now we’re getting advanced.
With Command + Shift + 5, you can take all kinds of screenshots on Mac, but you can record the screen as well. Recordings are very useful if you’re tutoring someone.
You can show them how to use an app or how to do something on the computer. Explaining with words and screenshots isn’t as effective as screen recordings in such situations.
You’ll see Options coming up after the icons for the above-listed functions. This enables you to choose where you want to save the screenshot on Mac. You can also set a timer for the recording.
Are you using a MacBook Pro with a touch bar? You’ll see the same icons on your touch bar after pressing Command + Shift + 5, so you can guide the commands from there. This is one of those rare instances when you’ll really appreciate having that touch bar.
- Capture the Touch Bar
This command is only useful for those with MacBook Pros with a touch bar:
Command + Shift + 6
It will instantly capture the touch bar, no matter what it shows at the moment. You’ll rarely use it, but it may come in handy if you’re showing someone how to use an app.
- Use an App for more Sophisticated Screenshots on Mac
For someone who needs more, even the Command + Shift + 5 option doesn’t deliver enough functionality. Maybe you need to blur or annotate certain elements of the screenshot. MacOS gives you only basic editing features, so you’ll need to rely on a third-party app to do that.
CleanShot is a nice one for taking and editing print screen on Mac in detail. If you want advanced screen recording features, you should try Capto. This one allows you to add voiceover to the recording, so you can explain what you’re doing on the computer. It’s pretty cool.
Don’t Let Them Get Messy
Whenever you take a screenshot, your Mac will assign it with a title (the day and time it was taken), and it will save it to your desktop in a PNG file. This is the default situation, which you can manipulate however you choose.
If you frequently take screenshots, you don’t want to rely on the default setting. You’ll end up with a mess of files with names that mean nothing to you. When you need a particular screenshot, it will be impossible for you to find it.
Make the effort to name each screenshot and put it in a relevant folder. If you need to use it right now, do it and get rid of it. If you know you’ll need it later on, store it in the cloud. You can even use private Pinterest boards to organize your screenshots.
Just don’t keep them on your Mac; they will clutter it.
You See? It’s Easy to Take a Screenshot on Mac
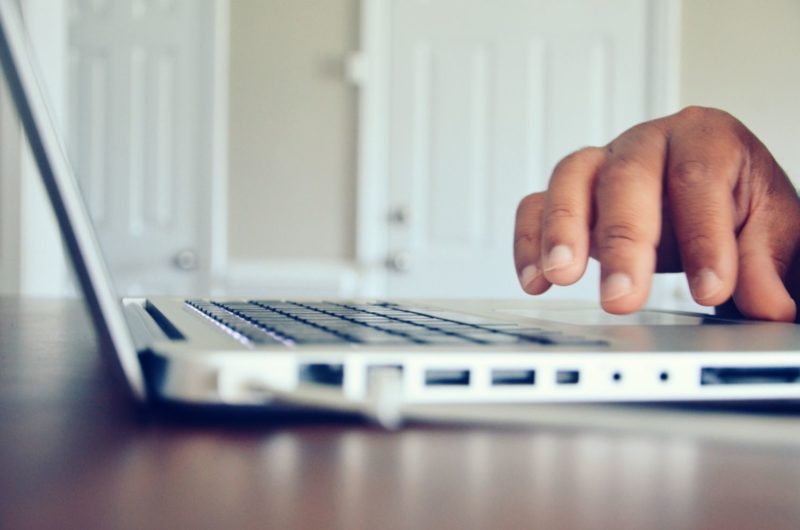
You just got a new computer, hoping it would be easy to use. But you tried taking a screenshot and you had no idea what to do. That made you nervous, didn’t it?
As with everything else in the macOS, things are easy. You just need to know the correct key combination. In most cases, Command + Shift + 5 works well. It enables you to take instant screenshots or screen recordings and edit them right away.