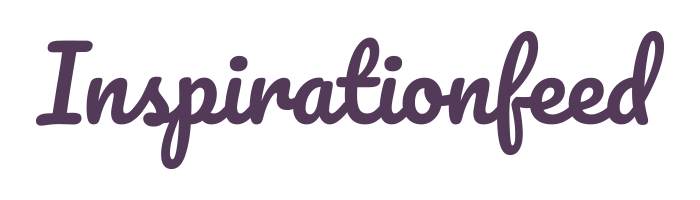Last Updated on February 24, 2024
PayPal Holdings, Inc. is an American-based company that offers worldwide online payments system. As an online payments platform, PayPal supports online money transfers while also serving as a convenient electronic alternative to traditional paper methods, such as money orders and checks.
PayPal was founded in December 1998 by Max Levchin, Luke Nosek, and Peter Thiel. The company was initially known as Confinity, and majored in the development of security software for mobile devices.
In March 2000, PayPal merged with Elon Musk’s X.com. X.com was one of the few notable corporations dealing with online banking at the time. The enterprising Elon Musk was very upbeat about the future of online money transfer. As a result, he terminated X.com’s other internet banking operations and decided to focus on Confinity.
In 2001, PayPal’s founders abandoned the Confinity name and adopted PayPal. From then, PayPal has maintained a fairly upward growth trajectory. Presently, the Mountain View, California-based company boasts more than 300 million users spread across over 200 countries. The PayPal platform also supports more than 100 currencies.
Getting Started With PayPal
1. How to Sign Up For a PayPal Account
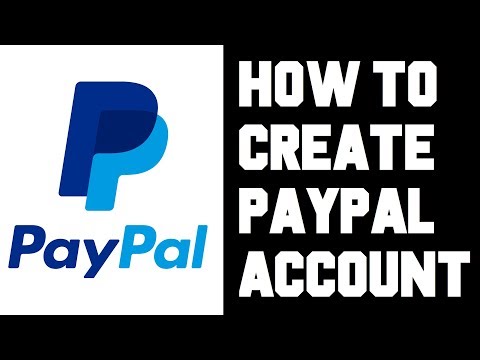
Signing up for a PayPal account is a quick and easy process. Unlike before, entering your bank account information is no longer a mandatory requirement. However, it’s still advisable to link your bank or credit card if you wish to enjoy many of PayPal’s features.
To sign up for a PayPal account, proceed as follows;
i. Launch a browser on your PC, then open two tabs.
ii. On the first tab, sign in to the email address that you’ll use to open up your PayPal account.
Once you have your PayPal account set up, this email address will be your primary address, where you’ll receive all notifications, offers, and information relating to your PayPal account. Therefore, ensure it’s the email address you frequently use. You can also sign up for a new email address that’s specifically dedicated to your PayPal account.
iii. On the second tab, either type “Sign up for PayPal” and click on the top search result, or directly paste this link on the tab (https://www.paypal.com/) and press Enter.
You can either create a PayPal account from the PayPal homepage or use an app. To sign up using an app, you’ll need to download and install the PayPal app from your device’s app store. However, the signup procedure for both the website and the PayPal app is largely the same.
iv. On the PayPal’s home page site, click the “sign up” link that’s located at the top of the page.
v. In the next window, PayPal will ask you to choose whether you want to open a Personal, Business, or Premier account.
A personal account is the standard PayPal account, and is ideal for the average user. A premier account is recommended for casual online sellers, and accepts credit cards as well as other payment types. A business account is ideal for merchants that handle high-transaction volumes, especially those who are willing to accept payments on the site.
NB: This guide is based on opening a personal account
vi. Enter your email address, your name (first, middle, and last), then create a strong password for your PayPal account.
vii. Click next.
viii. Another form will appear. Enter your date of birth, choose your nationality, enter address line 1 and address line 2, enter your city and postal code, and finally, enter your mobile or home phone number.
ix. Confirm if all the details are okay and check the box marked “I’ve read and agreed to the PayPal User Agreement, Privacy Statement and any other policies on PayPal Terms and Conditions.”
NB: PayPal isn’t supported in all countries. Before you sign up, always check this link (https://www.paypal.com/us/webapps/mpp/bigcommerce/security/prohibited-countries) to ensure that your country doesn’t appear in the PayPal-block countries. Even if you’re based in a PayPal-supported country, note that you’ll not be able to transact any business through PayPal with a user that’s from a PayPal-block country.
x. On the next page, PayPal will ask you to state how you intend to use your account. You can choose “Shop with PayPal” or “Shop and Receive Payment”. If unsure, click “Skip to add a payment method.”
xi. On the next page, you’ll need to link a credit or debit card.
While linking your credit card or debit card is optional, ensure you do so at some point. Not only will that allow you to enjoy many of PayPal’s features, such as online shopping, but you’ll also need it in the event you have to verify your identity.
If you choose to skip this process, click “I’ll do it later”.
xii. Now, you’re officially signed up for a PayPal account. To start using the account, refresh your email inbox in the first tab. There, you’ll find a new email from PayPal. Open up the email and click on the “Verify” link.
xiii. At this point, your PayPal account is 75% set up.
It will be 100% set up when you finally link a credit or debit card. Regardless, you can start sending and receiving money worldwide.
2. How to Sign into Your PayPal Account
The PayPal sign-in procedure is much easier compared to the sign-up process.
i. Go to the PayPal home page website.
ii. Click sign in.
iii. Enter your email address.
iv. Enter your password.
What Are The Benefits Of Having A PayPal Account?

A valid PayPal account allows you to perform any of the following activities;
• Shop online,
• Sell online,
• Receive money online, be it from an individual or company, or
• Get paid through various freelancing websites.
The following are more benefits of having a PayPal account.
1. Convenience of Sending Payments
PayPal allows you to send or receive money across more than 200 countries all over the world, and in up to 100 currencies. Unless there are issues with your or the other person’s account, PayPal payments are almost instant.
Still on convenience, the PayPal iPhone App lets you send or receive funds using your mobile device and from anywhere. What’s more, the PayPal interface is incredibly easy to use.
2. Security of Your Personal Information
PayPal keeps your personal and credit card information safe and secure through the powerful SSL encryption technology. This technology ensures that the data between your browser and the company’s servers is secure.
Adding your credit card information is a one-time affair, and PayPal will never ask you to disclose your credit card information while shopping online. And to guard against phishing, PayPal emails address the recipient by their real names.
PayPal’s additional security measures include;
• The provision of a PayPal’s prepaid MasterCard,
• Two-Factor Authentication, and
• 3D passcode
3. Affordability
Another thing to love about PayPal is its affordability, relative to other online payment platforms. First up, PayPal offers flat-rate pricing for all its merchants.
For all PayPal to PayPal transactions, the company typically charges 2.9% + $0.30 USD per transaction.
Using Your PayPal Account
The page that comes up when you sign into your PayPal account is known as the PayPal Summary Page.
On the top left of the page are functions to various PayPal web pages, including Summary, Activity, Send & Request, Wallet, Offers, and Help.
On the top right of the PayPal Summary Page include a Bell icon, a Gear icon, and a Logout link.
Right below the Summary page function is the “PayPal balance” link, and beneath it is the “Transfer funds” link.
Depending on the status of your PayPal account, there could also be other links or functions popping up across the homepage. Examples include those asking you to link a card or add your banking information.
The following is a brief overview of what each of these functions mean.
1. Summary
This is the dashboard to your PayPal homepage.
2. Activity
When you click on Activity, you can view your recent transactions, including payments received, payments sent, invoices sent, invoices received, etc.
3. Send & Request

Clicking on this link allows you to initiate or request a payment.
4. Wallet
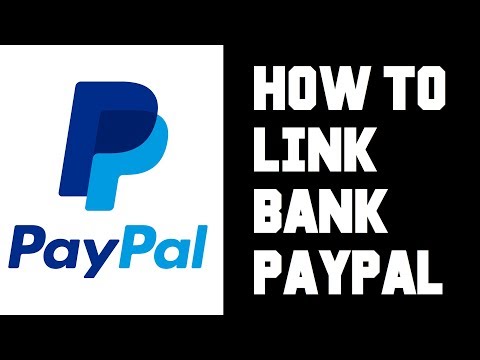
On this feature, you can pay using your PayPal account or a linked bank and credit card.
5. Offers
Just as the name suggests, this page contains information to any active offer by the company.
6. Help
The help page takes you to the PayPal Help Center. Here, you can view answers to some of the frequently asked questions. You can also send PayPal a direct message.
7. The Bell Icon
This is where your PayPal notifications reflect. Depending on the nature of the message, PayPal may also choose to notify you directly through your email address.
8. The Gear Icon
![]()
Clicking on this icon will take you to the settings page. If you haven’t already uploaded your photo, you can do so from the settings page. There’s also the option of updating your primary email address, contact information, or password.
Next to your primary email is a plus (+) sign. PayPal allows you to add up to 7 email addresses. This is important if you use different email addresses with your online clients but wants to receive all your payments via one PayPal account. All you need to do is press the + sign and add one email address at a time, ensuring you confirm the changes in your primary email address each time.
NB: You cannot add an email address that’s already associated with another PayPal account. So, ensure the email address you’re adding to your PayPal account;
(1) Has never been used as a primary email address for any PayPal account before and
(2) Isn’t presently linked to another email address.
Another best practice is to ensure that the email addresses you add to your PayPal account are as similar to your PayPal’s primary address as possible.
9. Log Out
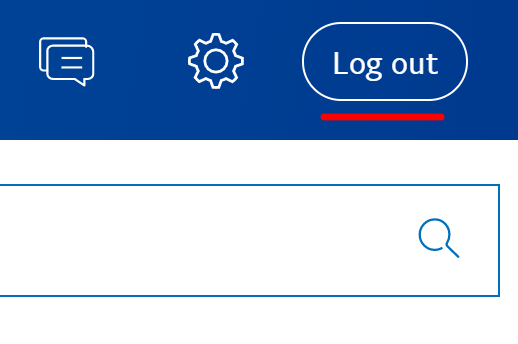
You click on this icon to log out of your PayPal account.
If you’re using your PayPal account on a public computer (such as in the cybercafé) or using a public Wi-Fi, it’s best to clear history and cache after logging out.
10. PayPal Balance
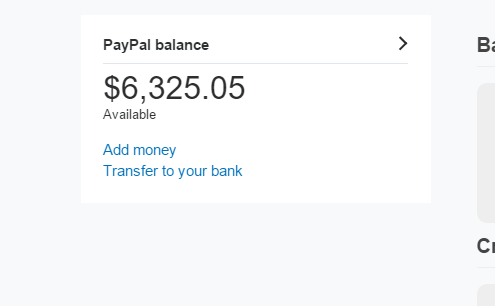
This is where you view your PayPal account balance. Your balance can either be available for immediate use or temporarily on hold.
When your PayPal balance shows “On Hold”, it means that the funds are yours but you cannot access them at the moment. This usually happens as PayPal tries to verify that the buyer received all the items. In the event the buyer initiates a dispute or chargeback, PayPal can then use the “on hold payment” to settle the dispute.
If you have no funds in your PayPal account at the time the buyer initiates a chargeback or dispute, PayPal will still debit your account balance. In that case, your account balance will read a negative.
Right below the PayPal Balance function is a “Transfer funds” link which you click to send payments. And below the “Transfer funds” link is “Recent activity”, which captures the latest payments made or received in your PayPal account.
There are various other links embedded at the bottom of your PayPal summary page. Of notable mention is the Contact Us link that you click on if you wish to contact the company. You can contact PayPal in several ways.
After clicking on the Contact Us link, you’ll be redirected to the PayPal’s Help Center. Here, you can call the company by clicking “Call Us” that’s located at the top of the Help Center main page. Note that you’ll need to obtain a one-time passcode before you can contact PayPal.
Another option is to click the “Email Us” link on the Help Center main page if you wish to contact PayPal via email. Better yet, you can contact PayPal directly and follow the prompt to speak to a representative live.
Paypal Customer Service Numbers:
Toll-Free Number:
(888) 221-1161 Existing Customers
Customer Service:
(888) 914-8072 Español
(888) 221-1161 Existing Customers
(402) 935-2050 If calling from outside the U.S.
(877) 569-1136 Mobile Card Reader
(855) 520-0991 PayPal Cashback Mastercard
(844) 373-4961 PayPal Credit
(866) 300-6432 PayPal Extras MasterCard
(866) 571-3012 PayPal Smart Connect
(402) 935-7733
(877) 794-7676 Payment processing
Remember…
PayPal reserves the right to suspend or limit your account if the company flags any suspicious activity. Therefore, always ensure you read the company’s use agreement and policy updates to ensure you don’t flout any of PayPal’s regulations.